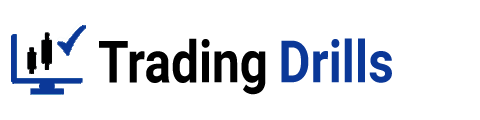Meta Sync Tools
Supercharge Your MetaTrader Analysis with Meta Sync Tools!
Are you tired of switching between charts and wasting valuable screen space?
Meta Sync Tools empowers you to analyze multiple charts simultaneously, streamlining your workflow and boosting your trading efficiency.
Developed by our traders with over 20 years of experience, Meta Sync Tools addresses the needs of modern charting capabilities and analysis.

Here's what makes Meta Sync Tools the ultimate MetaTrader companion:
- Synchronized Navigation & Crosshairs: Effortlessly navigate and compare charts with perfectly aligned crosshairs.
- Uncluttered View: Maximize your screen real estate by eliminating unnecessary chart margins.
- Seamless Customization: Add and synchronize custom graphics across charts, and personalize chart watermarks for clear reference.
- Advanced Functionality: Track the remaining time until candle closure, view live spreads, and capture screenshots with a single keystroke.
- 30+ Customizable Shortcuts: Take control of your analysis with a comprehensive set of customizable keyboard shortcuts.
Introducing the Meta Sync Tools
MetaTrader 4 and 5 are undeniably popular trading platforms offering a robust feature set for most traders. However, with the evolution of trading strategies and styles, the need for additional functionalities within these platforms becomes ever-present.
“Meta Sync Tools” addresses this need head-on. This comprehensive indicator empowers you to significantly enhance the MetaTrader 4 and 5 environments, enabling a streamlined and efficient analysis of multiple charts simultaneously. In the following sections, we’ll explore the functionalities of this advanced tool in detail.
Advanced Features of Meta Sync Tools
- Synchronized Chart Navigation: Browse different charts within your current profile simultaneously.
- High-Speed, Accurate Crosshair Synchronization: View the crosshair tool across multiple charts with precision and speed.
- Maximize Screen Space: Eliminate unnecessary chart margins for optimal use of your monitor’s real estate.
- Synchronized Chart Graphics: Add and synchronize custom graphics across multiple charts.
- Fully Customizable Rectangle Boxes: Extend rectangle boxes to the chart’s end with complete control over their properties.
- Customizable Chart Watermark: Display the symbol name and current timeframe as a customizable watermark.
- Real-Time Candle Closure Countdown: Track the remaining time until the current candle closes, with full customization options.
- Live Spread Display: View the current spread for the selected symbol at any time.
- One-Key Screenshots: Capture screenshots with a simple keyboard shortcut.
- 30+ Customizable Keyboard Shortcuts: Assign over 30 keyboard shortcuts to streamline your chart analysis and graphical operations. (After mastering these, Meta Sync Tools will become an essential part of your analytical workflow!)
Meta Sync Tools Interface
The following image shows the Meta Sync Tools features on your chart:

As shown in this image, the upper left corner of the chart displays information about the symbol and timeframe as a customizable watermark. You can adjust the font, size, color, and location through the indicator settings.
In the upper right corner, a countdown timer indicates the remaining time until the current candle closes. The timer text color can change based on whether the last candle is bullish or bearish. You can also customize its display location.
The lower right corner shows the spread for the current symbol on the chart. Like the candle timer, you can fully customize its font, size, and location.
By removing the price and date axes (right and bottom), more space is available for analysis. The advanced Crosshair tool displays the price and date of the mouse cursor. Additionally, the current market price serves as a label, and the Ask line location is indicated with a small dash.
Meta Sync Tools offers even more features beyond these, which we’ll explore below.
Indicator Settings (Inputs):
According to the figure below, Meta Sync Tools entries have various sections, which we will explain each of them in this section.
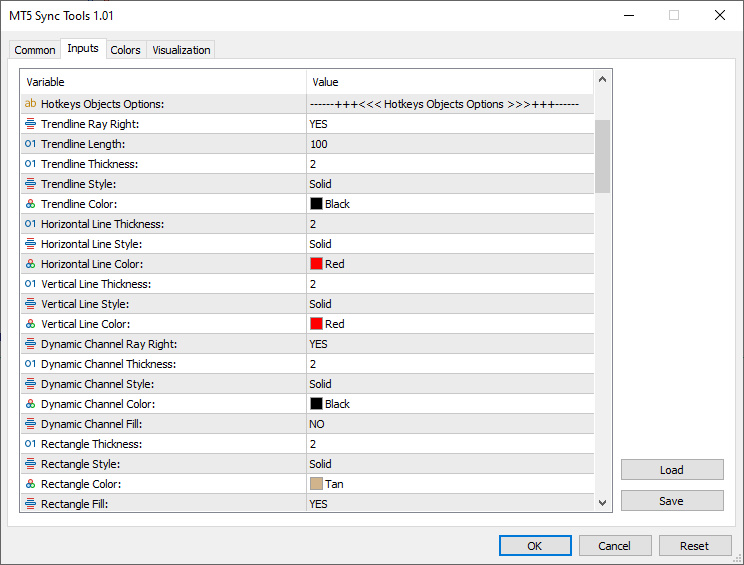
Crosshair Options:
As it is clear from the name of this section, this part of the indicator settings is related to activating and customizing the ability to display the crosshair in an advanced way along with setting the way to display the price and date labels on it. Settings such as color, thickness and display type of crosshair lines, as well as activation of displaying price and date labels in all current profile charts, as well as font type and size of displaying these labels, are placed in this section.
Hotkeys Objects Options:
This part of the indicator settings is for set different options of graphical objects drawn using keyboard hotkeys (such as trend lines, horizontal lines, vertical lines, dynamic channels, ascending and descending trading channels and rectangle boxes). Parameters such as color, thickness and type of lines of these drawings can also be customized from this section. The ability to automatically extend drawing rectangles along with the ability to display the width of the box and the upper and lower price labels of this box are also activated and customized from this part.

Watermark Options:
This part of Meta Sync Tools settings is for activating and customizing the watermark display (chart symbol specifications and its timeframe). In addition to choosing the display location of this information, the color, font and size can also be adjusted by the user.

Timer Options:
In this section, you can enable or disable the display of the candle timer. Also, as mentioned earlier, the location (next to the last candlestick or in one of the corners of the chart) as well as the parameters related to the way this timer is displayed can be completely changed and customized by the user.Spread Options:
This section is for activating and deactivating the display of the spread in the current chart with the possibility of complete customization.
Keyboard Shortcuts:
This part of the indicator inputs includes some of the most important settings of the indicator, as the ability to synchronize graphical drawings on different charts. Features such as automatic activation of charts when the mouse pointer is placed on them, display of the price label (Bid Price), display of the Ask line as well as trading levels on the current chart, setting the Screen Shot feature, how to display the chart (showing or not showing the price and date axes) at the moment of opening the platform, as well as activating and deactivating other keyboard shortcuts can be adjusted and personalized from this section.
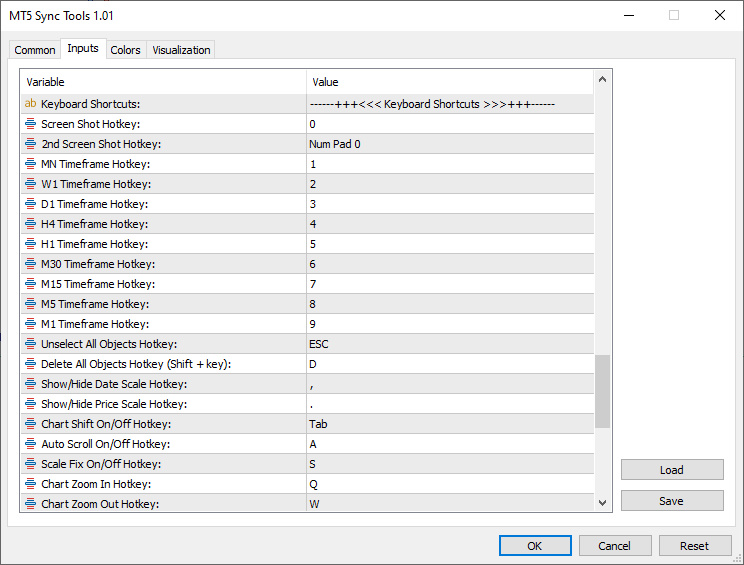
In this section, you will be able to choose your desired keyboard shortcut for the defined function. To disable any function, it is enough to set the setting value of its shortcut to None.
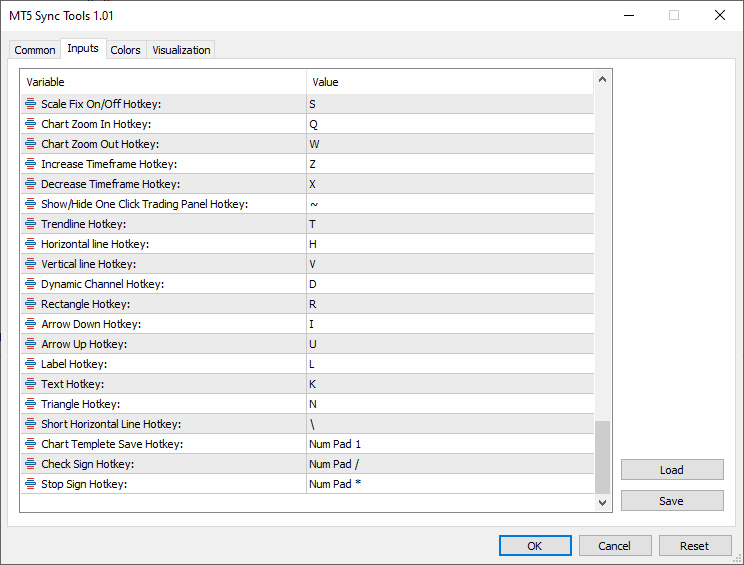
Summary of Meta Sync Tools Default Shortcuts
- “0” key – taking a screen shot of the current chart and saving it in the Files folder of the Metatrader software data folder
- Keys “1” to “9” – to select the current chart timeframe from monthly to 1 minute respectively
- “ESC” key – to deselect all drawings
- “Shift + D” keys – to delete all drawings from the current chart
- “<” key – to display and not display the horizontal axis (date)
- “>” key – to show and hide the vertical axis (price)
- ” Tab” key – to enable and disable Shift mode of the current chart
- “1” of Numpad – to manually save the current chart template
- “/” of Numpad – to select the check sign drawing tool
- “*” of Numpad – to select the Stop Sign drawing tool
- “A” key – to enable and disable the Auto scroll feature of the current chart
- “S” key – to activate and deactivate the possibility of Scale Fix in the current chart
- “Q” and “W” keys – to change the magnification (Zoom in and Zoom out) in the current chart
- “Z” and “X” keys – to change the time frame to a higher or lower time frame in the current chart, respectively
- “~” key – to show and hide the One Click Trading tab (upper left corner of the chart to quickly open trades)
- “T” key – to select the Trendline drawing tool
- “D” key – to select the channel drawing tool or Equidistant Channel
- “F” key – to select the descending trading channel drawing tool
- “G” key – to select the bullish trading channel drawing tool
- “H” key – to select the horizontal line drawing tool
- “I” key – to select the Arrow Down drawing tool
- “U” key – to select the Arrow Up drawing tool
- “L” key – to select the label drawing tool or Text Label
- “K” key – to select the Text drawing tool
- “V” key – to select the vertical line drawing tool
- “R or Ctrl + Shift” keys – to select the rectangle drawing tool
- “\” key – to draw a short horizontal line